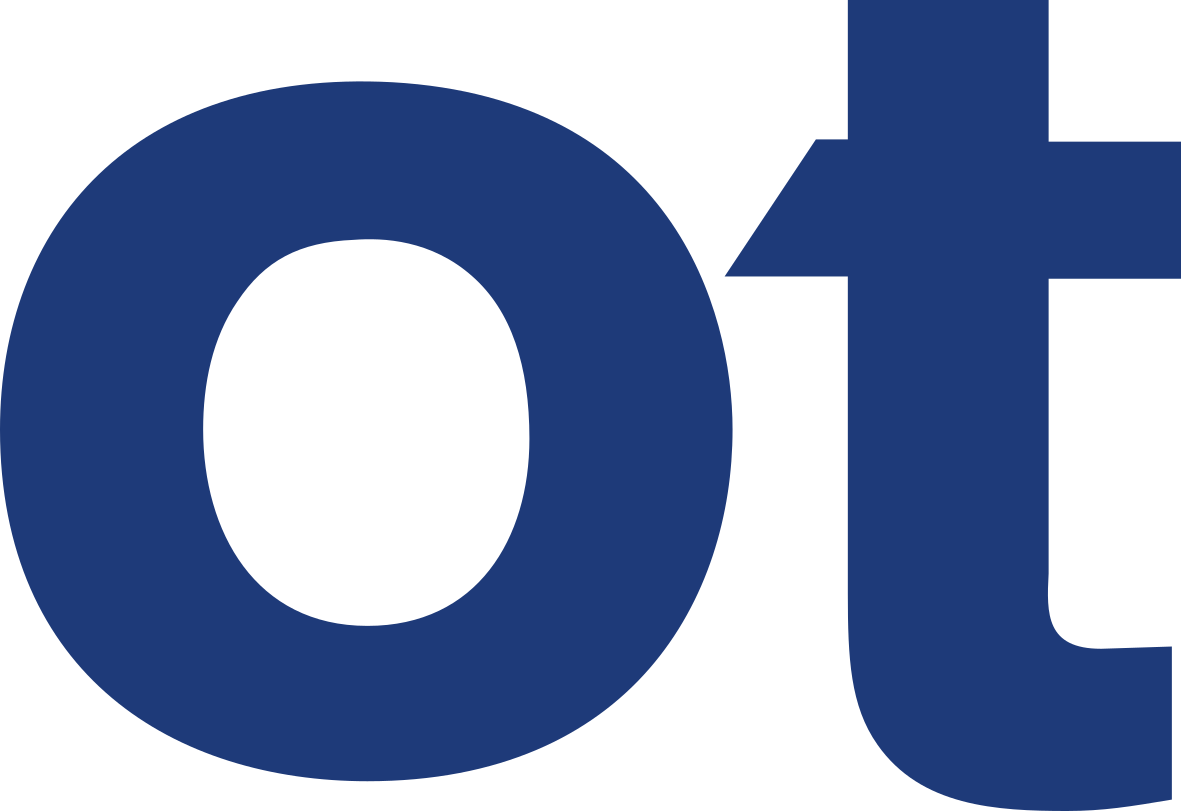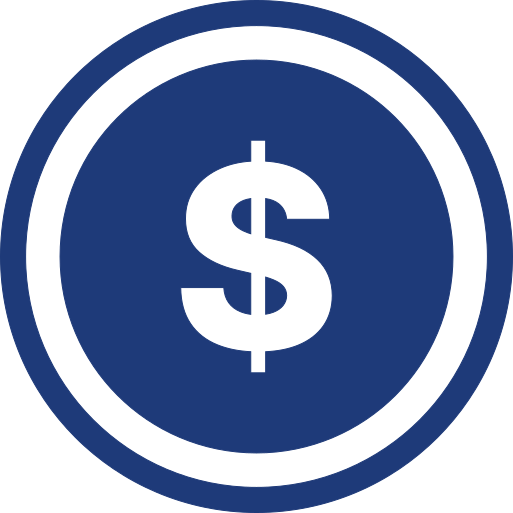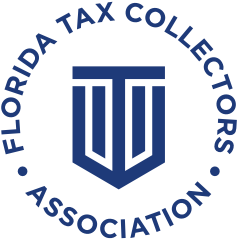Install Imagequest Client via Group Policy (GPO)
There are multiple ways this can be accomplished, though this example should work for most installations.
1.) Create an active directory security group and place all of the Imagequest Computer accounts into that group
2.) Launch the Group Policy Management program on the Domain Controller and create a new policy under the domain called "Imagequest Client Install"
3.) On the Scope tab in the Security Filtering section, add the ImageQuest Computers group that was created in step 1
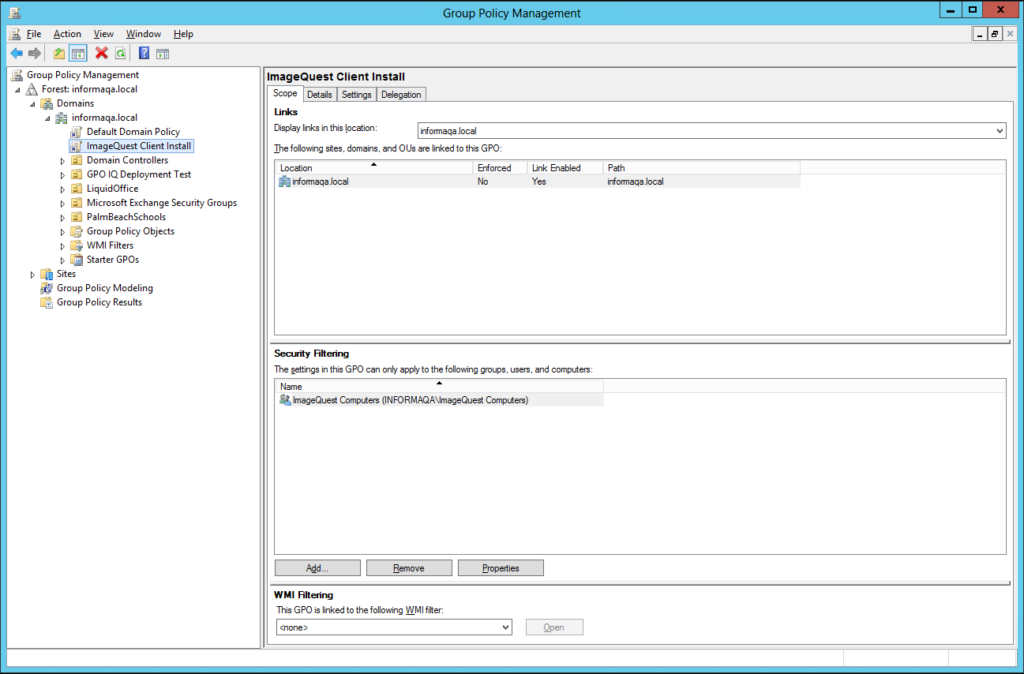
4.) Right-click on the the GPO name (ImageQuest Client Install) and select Edit
5.) Drill down into Computer Configuration > Policies > Software Settings > Software installation
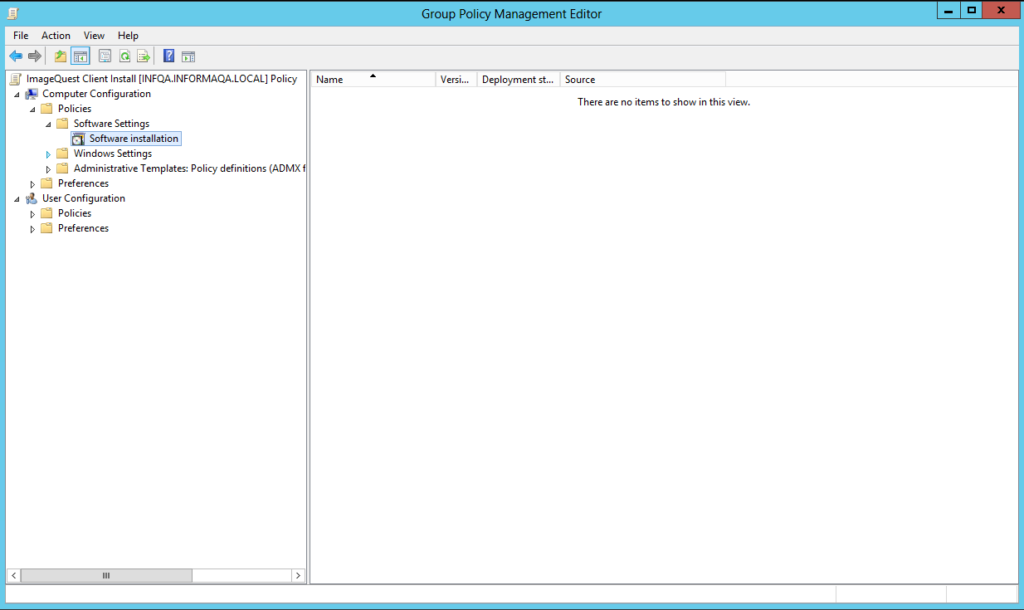
6.) Right-click on Software installation and select New > Package
7.) Browse to the .MSI file that you want to deploy using a shared UNC path. You may need to create this first and it must be on a server that is accessible to all of the IQ clients.
8.) Select Advanced when asked for a deployment method
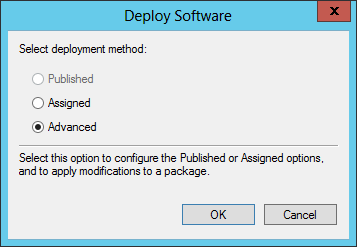
9.) The Name will automatically be populated based on the information in the .MSI file
10.) Click on the Deployment tab and check the box that says "Uninstall this application when it falls out of the scope of management".
11.) Click the Advanced… button towards the bottom and check the box that says "Include OLE class and product information" and then click OK
12.) If you want to add a transform file that only installs certain options, click the Modifications tab and then add the .MST file that you created. Once I remember how to do this, I will create another technote.
13.) Click OK to save the changes.
14.) When the client gets the Group Policy update and then reboots, the client should install. It sometimes takes 2 reboots for this to happen.
Note: This method will also upgrade an earlier version of the ImageQuest client if it was installed outside of Group Policy.
To upgrade this package:
- Right-click on Software installation and select New > Package
- Select an updated version of the installation msi file from a shared UNC path
- Click on the Advanced button and click OK.
- Click on the Deployment tab and check the box that says "Uninstall this application when it falls out of the scope of management".
- Click the Advanced… button towards the bottom and check the box that says "Include OLE class and product information" and then click OK
- Click on the Upgrades tab and highlight the old package that this file will update
- Click OK to save the changes.
- When the client gets the Group Policy update and then reboots, the client should install. It sometimes takes 2 reboots for this to happen.